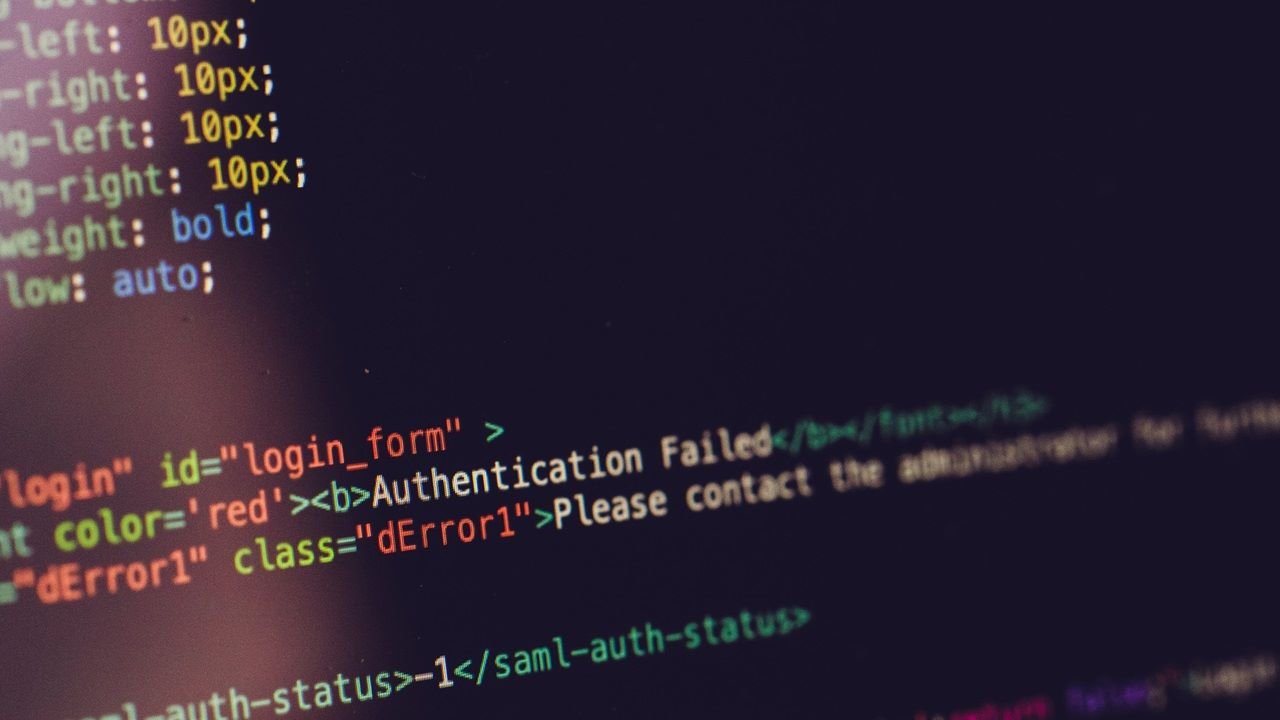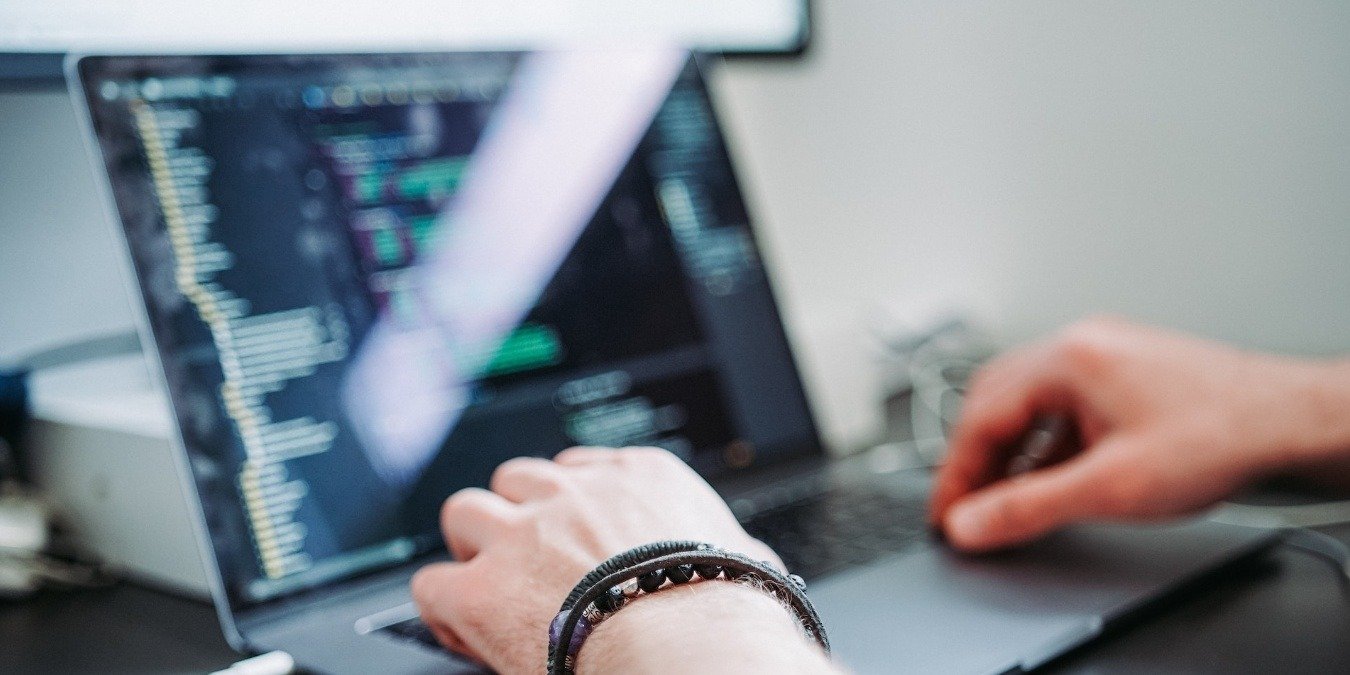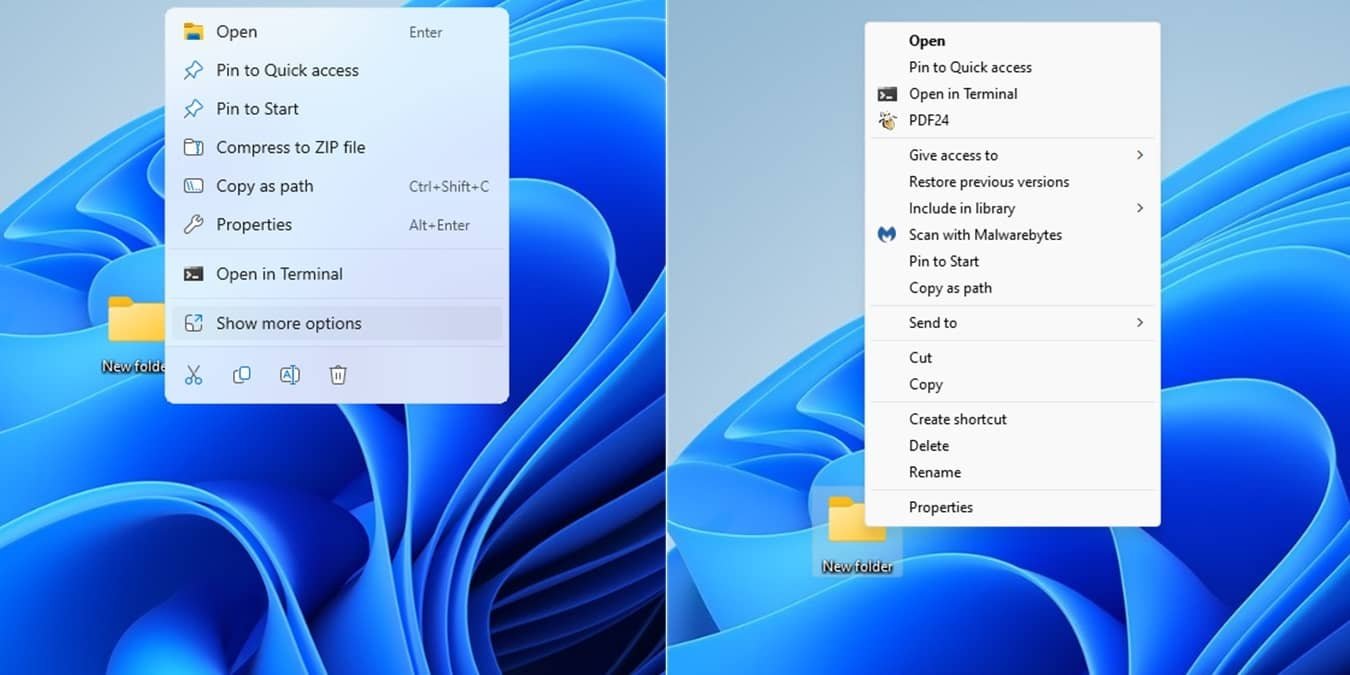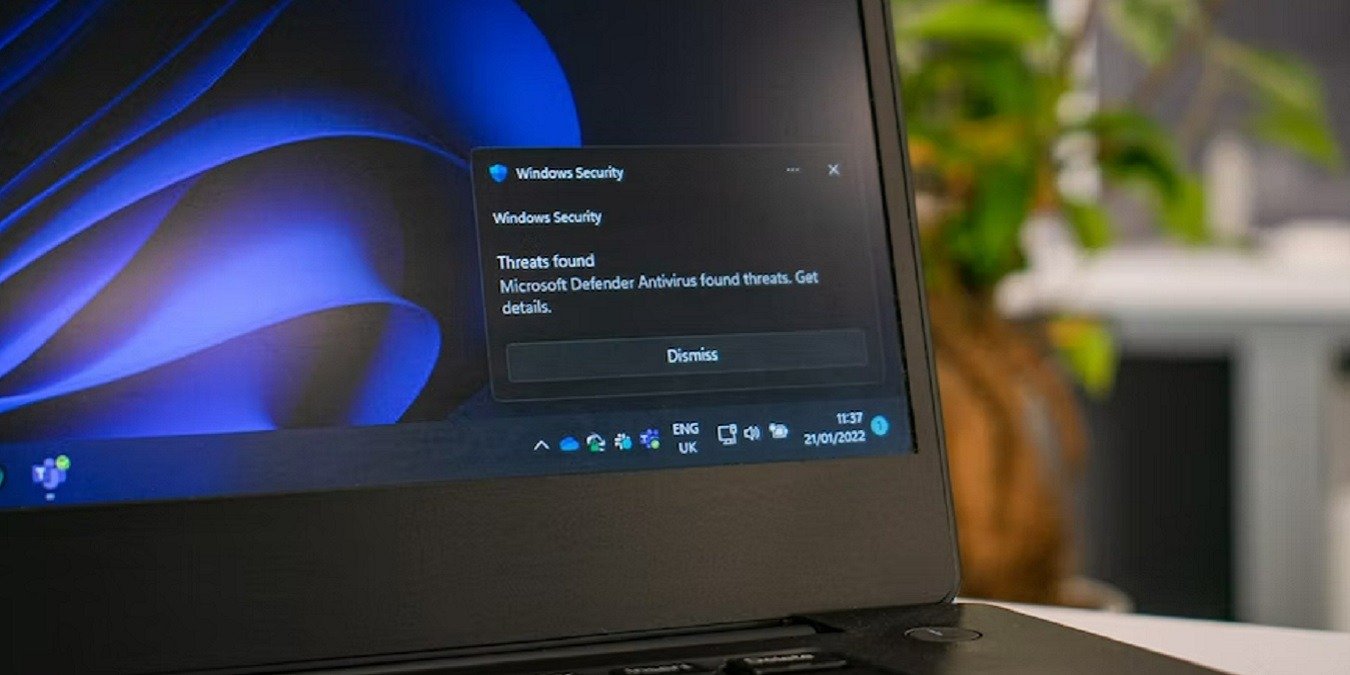Windows 10 and Windows 11 have had their share of problems. According to the Microsoft Security Response Center (MSRC), the operating system experienced nearly 1280 security vulnerabilities in the year 2023. Microsoft quickly moves in to fix many of these security holes in the system, so it’s essential to stay up to date. Yet, Windows updates can bring their own problems. This guide shows what to do when an update does more harm than good.
Note: if a problem here is marked as “FIXED,” it means Microsoft has rolled out an update that fixes the problem, and the solution is simply to make sure your system is fully updated. If a problem is not yet “FIXED,” then either read that entry for workarounds to that specific problem or scroll down the page for advice on how to roll back updates.
- [Not Fixed] January 23, 2024, Windows 11 23H2, KB5034204 Cumulative Update
- [Fixed] January 9, 2024, Windows 11 23H2, KB5034123 Cumulative Update
- [Fixed] December 12, 2023, Windows 11 23H2, KB5033375 Security Update
- [Fixed] December 4, 2023, Windows 11 23H2, KB5032288 Security Update
- [Fixed] November 14, 2023, Windows 11 23H2, KB5032190 Cumulative Update
- Error Code 0x800f0831
- [Not Fixed] January 23, 2024, Windows 10 Version 22H2, KB5034203 Security Update
- [Fixed] January 9, 2024, Windows 10 Version 22H2, KB5034122 Security Update
- [Fixed] December 12, 2023, Windows 10 Version 22H2, KB5033372 Security Update (Patch Tuesday)
- [Fixed] November 30, 2023, Windows 10 Version 22H2, KB5032278 Servicing Stack Update
- [Fixed] November 14, 2023, Windows 10 Version 22H2, KB5032189 Servicing Stack Update
- How to Fix and Avoid Broken Windows Updates
- Install Optional Updates
- Uninstall Windows Updates
- How to Roll Back Windows Builds
- Check Your Windows Build
- Pause Windows Updates
- Completely Block Windows Updates
[Not Fixed] January 23, 2024, Windows 11 23H2, KB5034204 Cumulative Update
Problems: multi-monitor glitches in Copilot | Bluetooth audio reception problems | failure to download and install the update
The KB5034204 update brings bug fixes on many past issues, such as when the search button was not working with the Start menu. It also addresses the problems with BitLocker data encryption and File Explorer, Bluetooth LE and 7-Zip files.
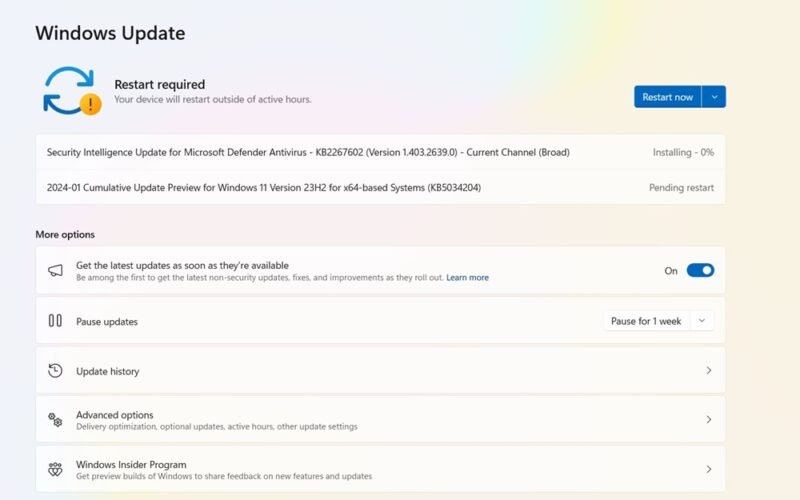
The biggest issue with the current update is that if you’re using the new Bing Copilot feature in a multi-monitor setup, the icons may feel out of alignment. It usually boils down to no signal, wrong resolution, and wrong refresh rates, something gamers deal with all the time.
Other problems that have crept up on several users include Bluetooth audio delays, but we have solutions for it. There have also been failures to install Windows updates on the device.
Opting for a cloud-based device reset (while keeping your files) is the best way to deal with any installation errors, but it consumes a lot of time. If you’re going to install an update, where there could be system freezes and a stuck installation, it’s a good idea to run the Windows 11 Update Troubleshooter first. You will find it by navigating to System -> Troubleshoot -> Other troubleshooters.
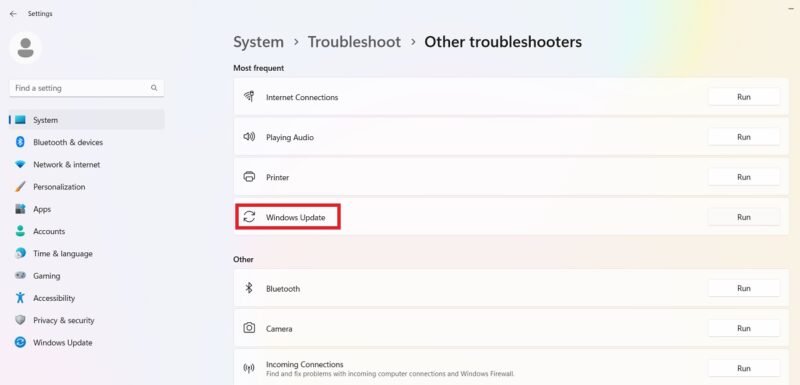
Once the troubleshooter runs, it will check for and fix any issues that were preventing installation. Those problems are mostly security settings, missing or corrupt files, or problems with Service Registration. Other issues could be connected to Windows Network Diagnostics, IsPostback_RC_PendingUpdates, WaaSMedicService, and BITS service.
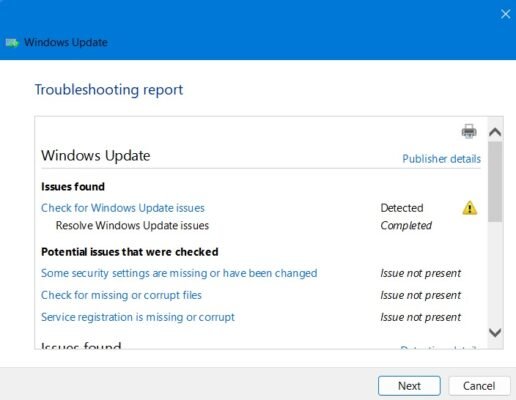
[Fixed] January 9, 2024, Windows 11 23H2, KB5034123 Cumulative Update
Problems: failure to install | error in device encryption settings for BitLocker | automatic shutdowns in 60 seconds |
KB5034123 was the first Patch Tuesday update for Windows 11 in 2024. It brings dynamic interactive weather updates as soon as you hover near the lockscreen. It also addresses a few issues with Spellchecker in the Windows 11 system settings that highlights misspelled words when typing.
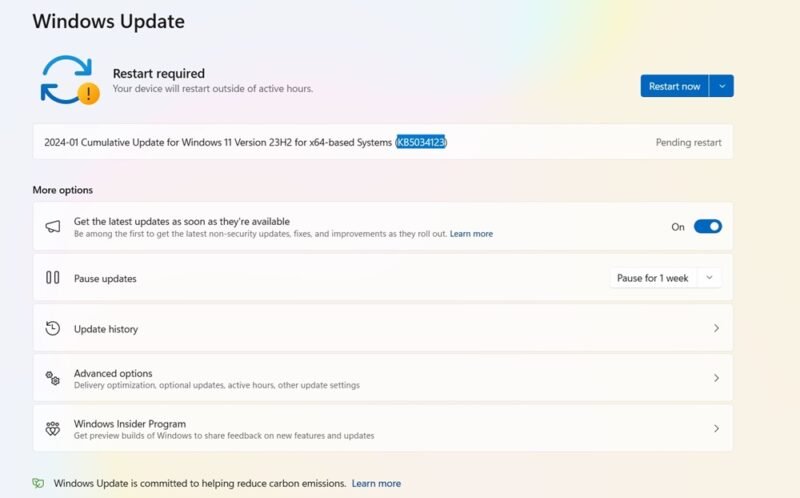
The biggest issue with the KB5034123 update is that BitLocker encryption returns a “65000” error for some devices that enforce encryption. This issue is connected to the absence of a Trusted Platform Module (TPM) on some devices. If you have an unsupported computer, you should install TPM.
The failure to install is another problem. Follow the guidelines, such as disabling antivirus other than Windows Defender to deal with it. You can also solve critical process errors by running a Deployment Image Servicing scan (DISM).
Some users have also reported automatic shutdowns in around 60 seconds. If you’re facing this, try removing any schedules for the shutdowns.
[Fixed] December 12, 2023, Windows 11 23H2, KB5033375 Security Update
Problems: Wi-Fi connectivity problems | update fails to install
After switching to version 23H2 in the previous month, KB5033375 was released in December 2023. (It’s also available with 22H2.) Due to Western holidays and the upcoming new year, Microsoft didn’t release any non-security updates at this time.
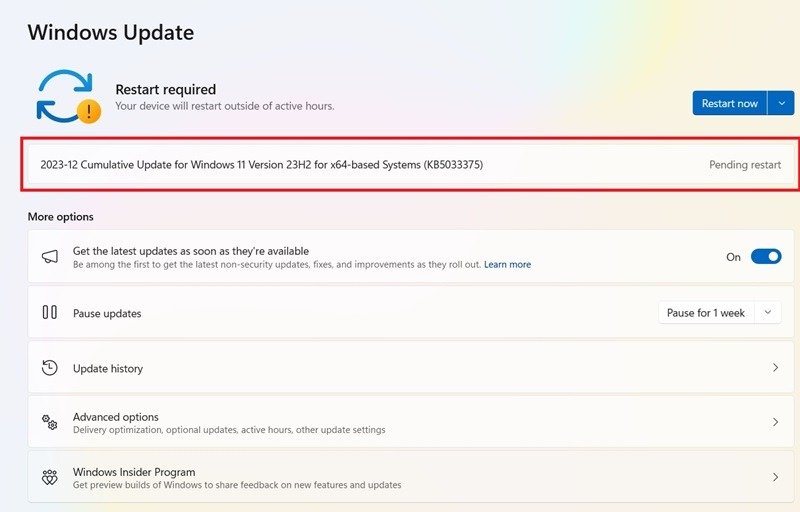
You may have experienced Wi-Fi adapters running into connectivity problems in enterprise and school/college networks. The problem was widely reported on X, Reddit, and other social media platforms. The connectivity issue did not affect home Wi-Fi networks, but some users may have experienced DNS errors, dropouts and packet delays.
For any Wi-Fi problems you encounter in Windows, follow one of these fixes in our detailed guide.
[Fixed] December 4, 2023, Windows 11 23H2, KB5032288 Security Update
Problems: Wi-Fi connectivity problems | Start menu and taskbar issues | Blue screen of death (BSoD) errors
The KB5032288 update was a minor security update under the 23H2 version, although it’s also available for 22H2. KB5032288 happens to be the first Windows 11 update that lets you use Windows Copilot in multiple displays via different keyboard shortcuts.
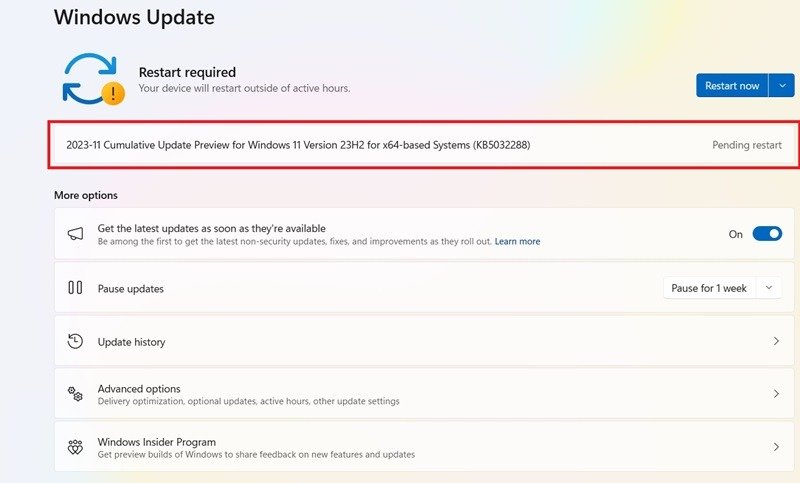
There are Wi-Fi connectivity issues and problems with the Start menu, where it either stops working or doesn’t respond to user clicks. We recommend the simple solution of reinstalling the Start menu. There have also been BSoD crashes, a regular issue with the latest Windows 11 updates.
Tip: if you’ve run into an annoying BSOD crash during a restart, use a method covered here to resolve the issue.
[Fixed] November 14, 2023, Windows 11 23H2, KB5032190 Cumulative Update
Problems: lack of update notifications | confusing update
Microsoft’s Windows 11, version 23H2, KB5032190 update (also simply known as the Windows 11 2023 Update), is an important release in its “23H2” OS build. There is one key prerequisite. You should already be on version 22H2, KB5031455, launched on October 31, or another later cumulative version.
The problem with this update is that many users may have missed the notification, especially if they’re far behind on their updates. In that case, we recommend reinstalling Windows 11 from the cloud using Windows installation assistant, ISO, media creation or another tool.
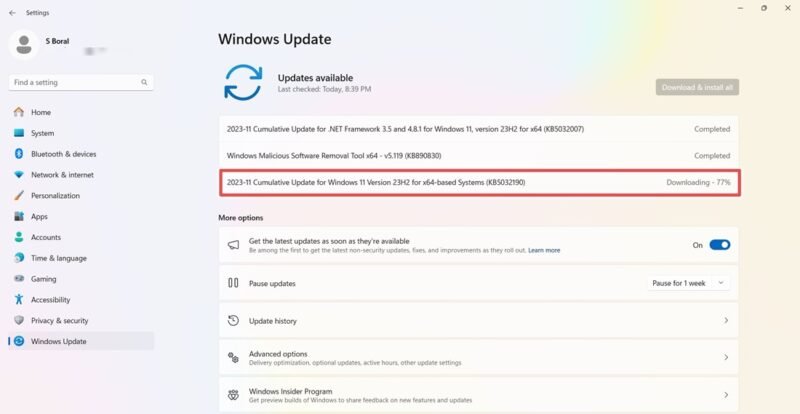
IMPORTANT: by February 27, 2024, all Windows 11 users should compulsorily migrate to version 23H2, as the non-security support for version 22H2 will end by this cutoff date.
Error Code 0x800f0831
Problem: update fails to install
This is one of the more common errors that may occur when you try to update Windows.
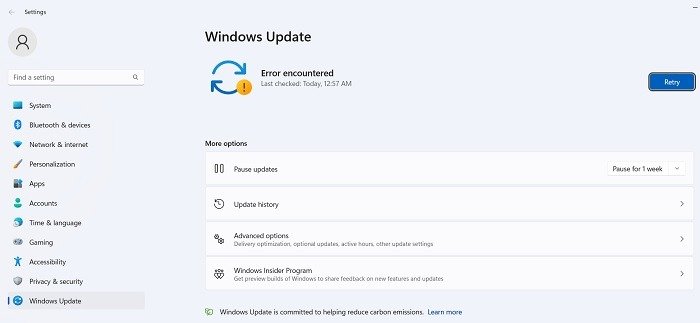
Essentially, the above error code means your update has failed, but there are several things you can do to troubleshoot this problem:
- If there’s a conflict with your VPN or proxy server, make sure it’s completely disabled when trying to update Windows. You may even need to uninstall and reinstall the software.
- Scan for corrupt system files.
- For this and other update errors, you can try finding the update in question in the Microsoft Update Catalog and installing it manually.
[Not Fixed] January 23, 2024, Windows 10 Version 22H2, KB5034203 Security Update
Problems: Remote Desktop login problems | failure to install
Windows 10 has stopped receiving any new, exciting updates. It has yet to receive the 23H2 version of Windows 11. However, the KB5034203 update has brought some interesting new features. There is a new update in the Weather app that will display dynamic updates near the lockscreen. It also addresses a security issue for a Windows Local Administrator Password solution.
Some Windows 10 users have reported that the update failed to install on their devices. This is especially true for those who are far behind on updating their devices. Some users using the Remote Desktop feature are also experiencing problems logging in to the device. It will help to run the Windows Update Troubleshooter, as it allows all update problems to be diagnosed.
[Fixed] January 9, 2024, Windows 10 Version 22H2, KB5034122 Security Update
Problems: update fails to install | BitLocker encryption issues
The Patch Tuesday Windows 10 update for the month of December is a minor security update. It has encountered the same issues as a comparable Windows 11 update, KB5034123. Namely, BitLocker Encryption stops working for some devices. It can be solved by selecting “full encryption” or using a third-party BitLocker solution, such as VeraCrypt or HasLeo BitLocker Anywhere.
The update also may to fail to install on devices if you haven’t upgraded to the latest 22H2 version.
[Fixed] December 12, 2023, Windows 10 Version 22H2, KB5033372 Security Update (Patch Tuesday)
Problems: update fails to install
There were no regular updates at the end of 2023 because of Western holidays. KB5033372 addresses the security problems in the previous Windows 10 update, KB5032278. However, users have reported a failure to install on their devices. This is, again, solvable using Windows Update Troubleshooter.
Tip: recover your apps and files using the Find My Device feature.
[Fixed] November 30, 2023, Windows 10 Version 22H2, KB5032278 Servicing Stack Update
Problems: DeviceSetUpManager error | failure to install
The KB5032278 update has introduced an exciting Windows 11 feature, Copilot, Bing’s AI feature for Windows 10 users. For help with it, follow the minimum recommended guidelines, which include a minimum of 4 GB RAM, 720p resolution, and Windows 10 Home and Pro editions only.
The only problem with this update was a DevcieSetUpManager error that prevented the update from installing. It was later fixed in a subsequent update. It can also be fixed through a clean install and other methods,
[Fixed] November 14, 2023, Windows 10 Version 22H2, KB5032189 Servicing Stack Update
Problems: Windows components removed, such as Notepad
The KB5032189 update is a minor update that addresses some security issues in Windows 10. However, there were a few problems with this update. Most notably, many users reported that some apps, such as Notepad, were missing.
Microsoft has added them as optional components in Windows 10. You can add them back through Start -> Apps -> Apps & Features -> Optional Features.
Tip: learn how to repair the .NET Framework on Windows.
How to Fix and Avoid Broken Windows Updates
If the problem you’ve encountered with a new Windows update is that the install stops at a certain percentage, or more generally, that it’s failing to install altogether, try installing the update from PowerShell.
Open PowerShell as administrator by typing it into the Start menu search. In PowerShell, use this command:
Install-Module PSWindowsUpdateIt may ask you to install and import the NuGet provider. Press Y for Yes, and let it install the package.
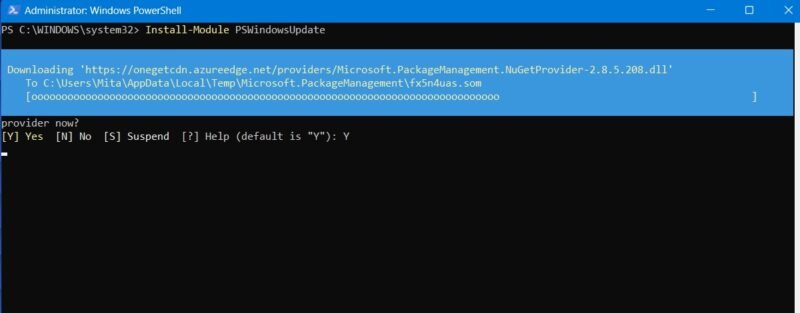
You may get a warning that you are installing the modules from an untrusted repository. Type A to allow all the changes.
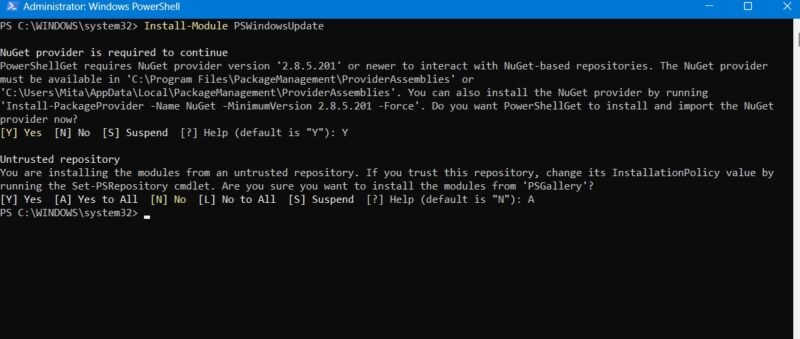
Check for the latest Windows updates by typing the following into PowerShell:
Get-WindowsUpdate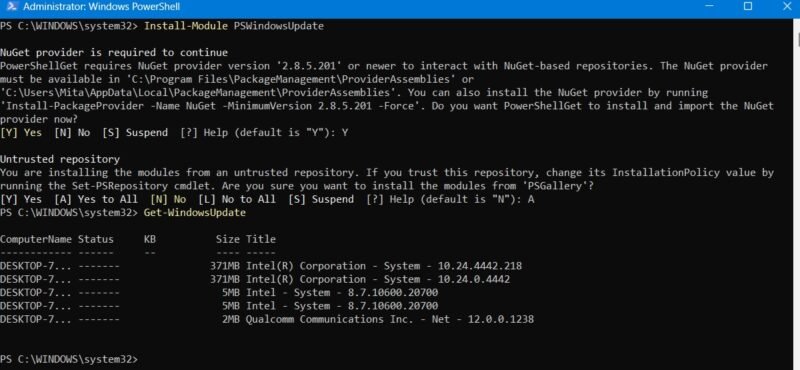
Once you’ve confirmed that there are updates to install, type the following command. You may further be asked if you want to perform this action, to which you must type A to finalize.
Install-WindowsUpdate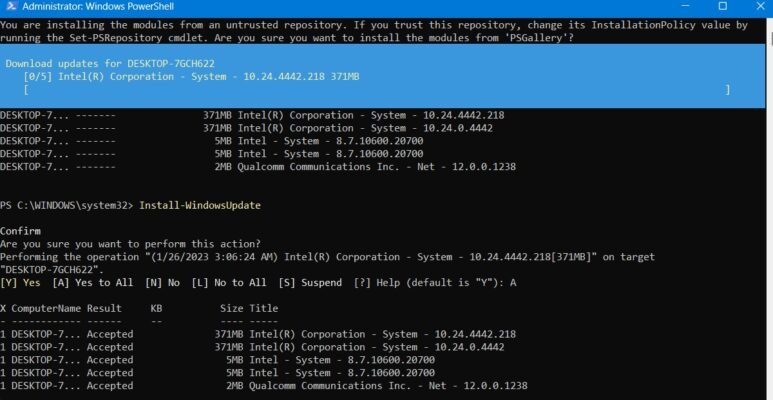
Wait for the broken Windows updates to heal themselves. They will automatically execute in the PowerShell window.
Tip: how does PowerShell differ from Command Prompt? Read on to find out.
Install Optional Updates
If you access the Windows update screen by going to Settings -> Windows Update -> Advanced Options -> Additional Options, you will find the Optional Updates menu.
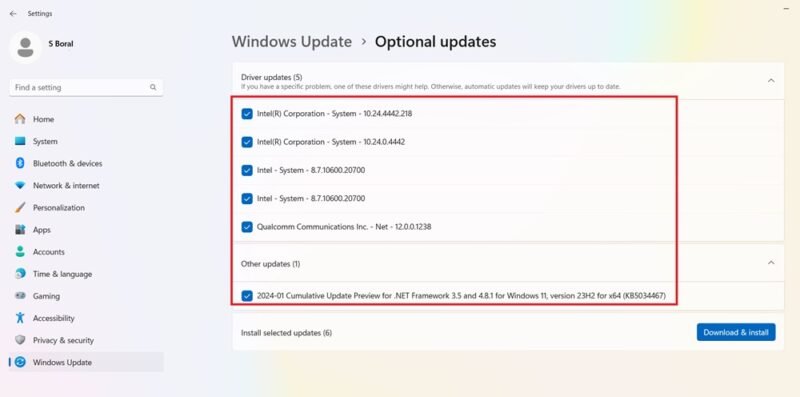
These updates are designed specifically to address feature, quality, and driver issues for recent Windows updates. They become “proper” updates a few weeks later, once they’ve been thoroughly tested.
These updates are still pretty stable, though, and may be worth a shot if a recent update has broken something in Windows.
Uninstall Windows Updates
You can uninstall smaller Windows updates (to roll back builds, see the next section) if you need to.
In Windows 10, go to Control Panel -> Programs -> Programs and Features -> Installed updates.
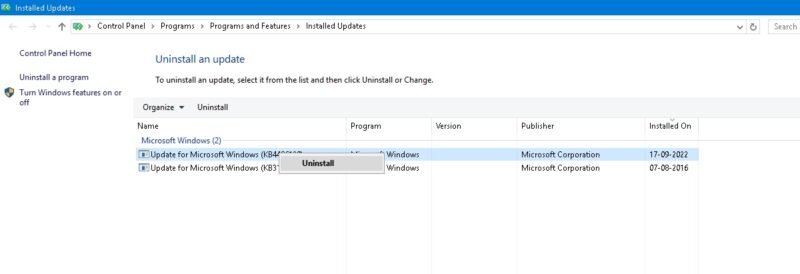
Scroll down in the main pane to the Microsoft Windows heading, and you’ll see all of the KB and security updates for Windows 10, along with the dates they were installed. Right-click the one you want to uninstall, and reboot your PC.
Windows 11 also has the option to uninstall recent updates. Visit Settings -> Windows Update -> Update History –> Uninstall updates and click the Uninstall button next to the update you want to eliminate. In this example, we are uninstalling three different updates for the month of January 2024.
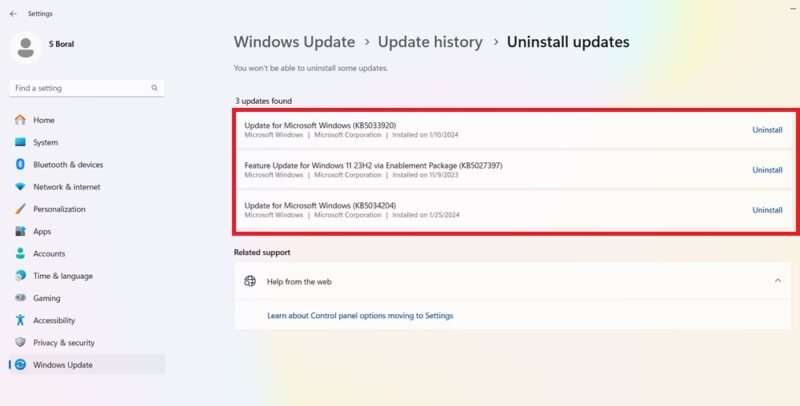
How to Roll Back Windows Builds
After every major update, Windows gives you a 10-day window to roll back to a previous version. It’s a useful feature and should give you enough time to judge whether you have a problematic update on your hands. Of course, this won’t recover your files if Windows deletes them, but at least you’ll be on a more stable version of the OS.
Go to Settings -> Update & security -> Recovery in Windows 10 or Settings -> System -> Recovery in Windows 11.
Below Reset this PC, you should see the option to Go back to the previous version of Windows.
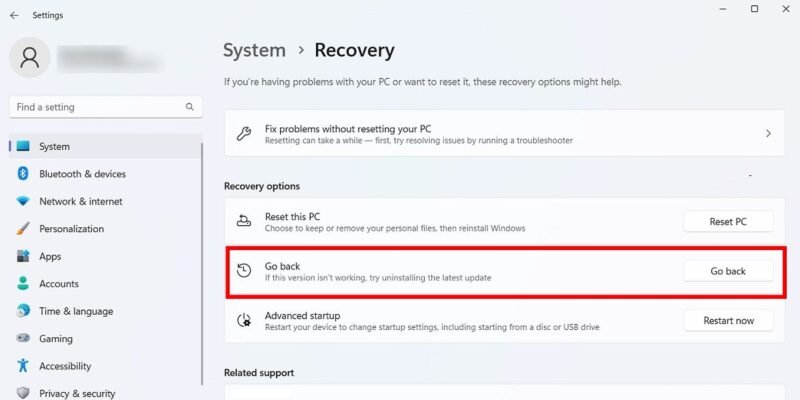
Click Get started, then follow the steps to roll back Windows. Again, this option is only available for 10 days after a Windows build update.
Check Your Windows Build
Before looking into rolling back and fixing broken Windows updates, check the build of Windows you’re currently using to confirm which issues are affecting you.
Go to Settings -> Windows Update -> Update history (in Windows 11) or Settings -> Update & Security -> Windows Update -> View Update history(in Windows 10).
In the new window, click the arrow next to Feature Updates to see the version of Windows you’re currently using, and click Quality Updates to see all of the smaller KB updates you have installed.
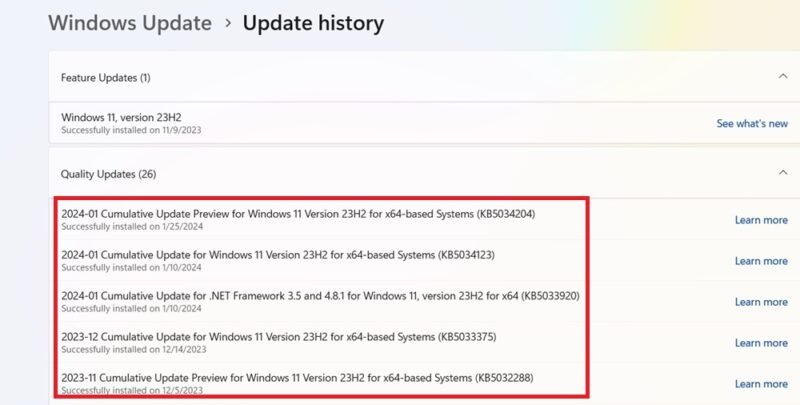
You will also find Definition Updates, which are security intelligence updates related to Microsoft Defender.
At the bottom of the list, you may find Other Updates, concerning programs such as the Windows Malicious Software Removal tool, Intelligence updates, and security patches.
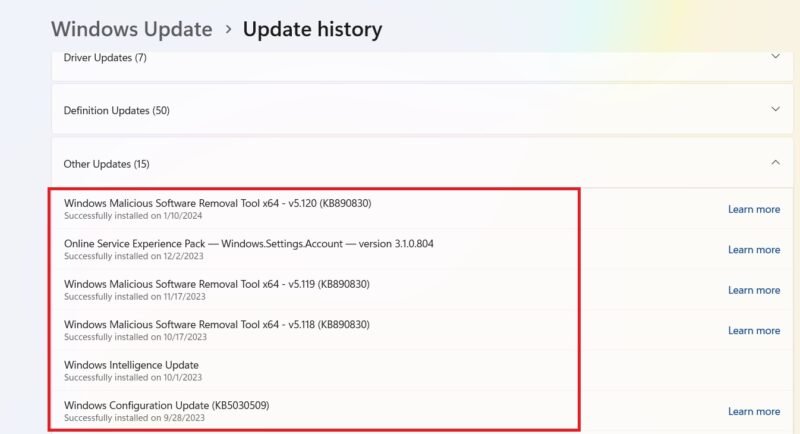
Pause Windows Updates
Another thing you can do to avoid getting the above update problems and more is to take over control when Windows updates. This way, you can hold off getting updates the moment Microsoft rolls them out, monitor the news for a bit to see if any significant errors crop up, then manually do the update yourself.
If you’re running Windows 11, go to Settings -> Windows Update -> More options -> Pause updates, and choose the number of weeks you wish to defer updates in the future (from the default of one week to up to five weeks).
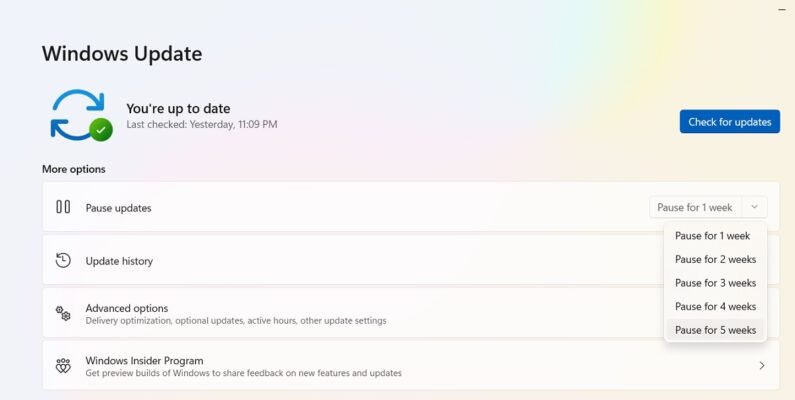
In Windows 10 Home, Pro, Enterprise, Education, or S, you can postpone updates by checking the same option under Settings -> Update & Security -> Windows Update. On some Windows 10 versions, it may be referred to as Defer instead of Pause and available under a different heading.
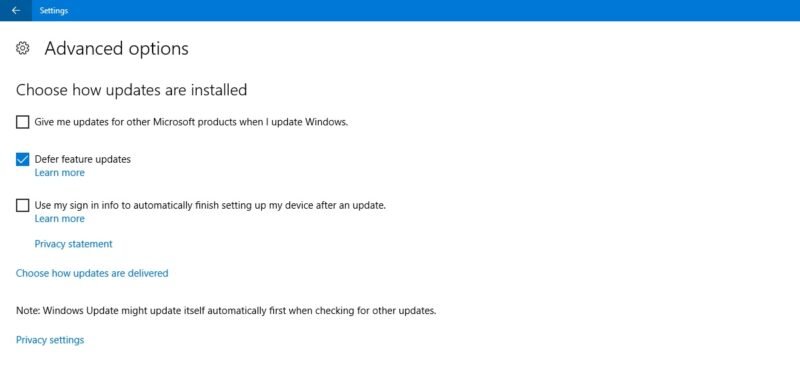
Tip: did you know that Windows comes with a Super Administrator account? Learn how to activate it.
Completely Block Windows Updates
If you want to completely block Windows updates indefinitely, disable the main Windows Update service through the Registry Editor.
Click Start, type regedit, open the Registry Editor, and navigate to the following path:
Computer\HKEY_LOCAL_MACHINE\SYSTEM\CurrentControlSet\Services\WaaSMedicSvc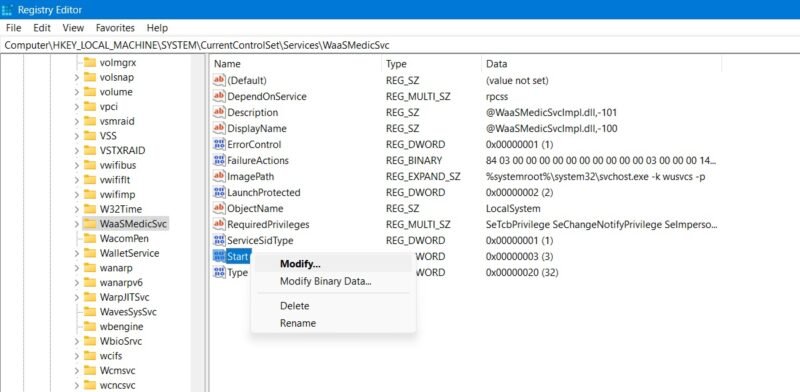
Right-click on Start to modify it, then change its Value data to 4.
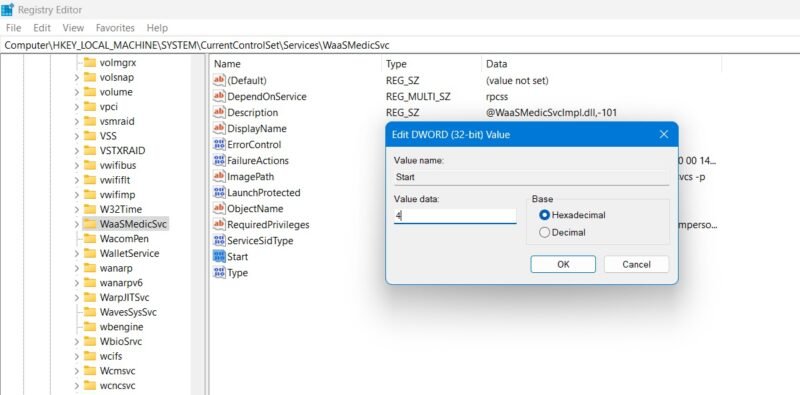
Reboot your PC, then go to the Services window by using the Search function in Windows. You can disable the Windows Update service in the same window by setting its startup type as Disabled.
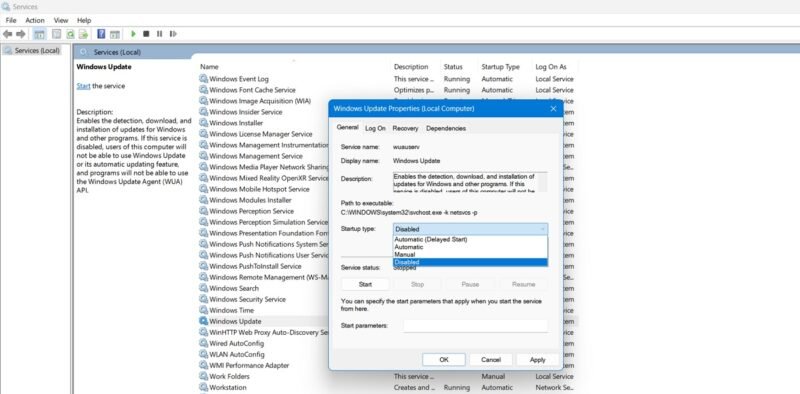
Few things on PC are more frustrating than an update – ostensibly to improve performance – borking your system. Unfortunately, Microsoft still has work to do in this respect. Other issues with Windows include taskbar icons that go missing, the Microsoft Store not working, and a malfunctioning microphone. We can help with these, too!
Image credit: Pixabay. All screenshots by Sayak Boral.
Our latest tutorials delivered straight to your inbox